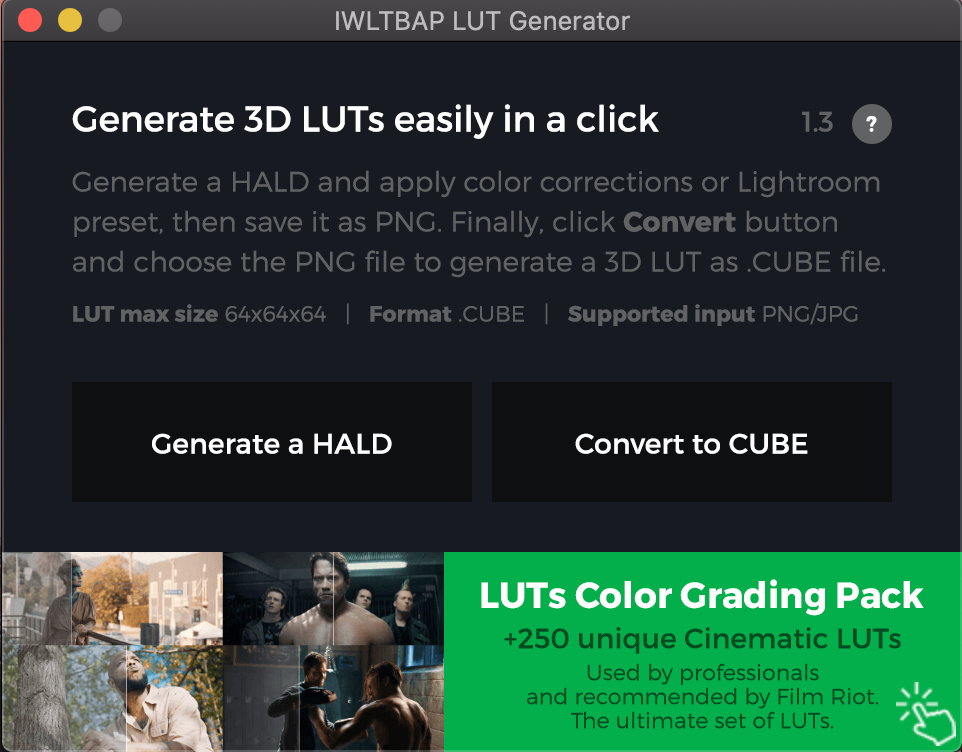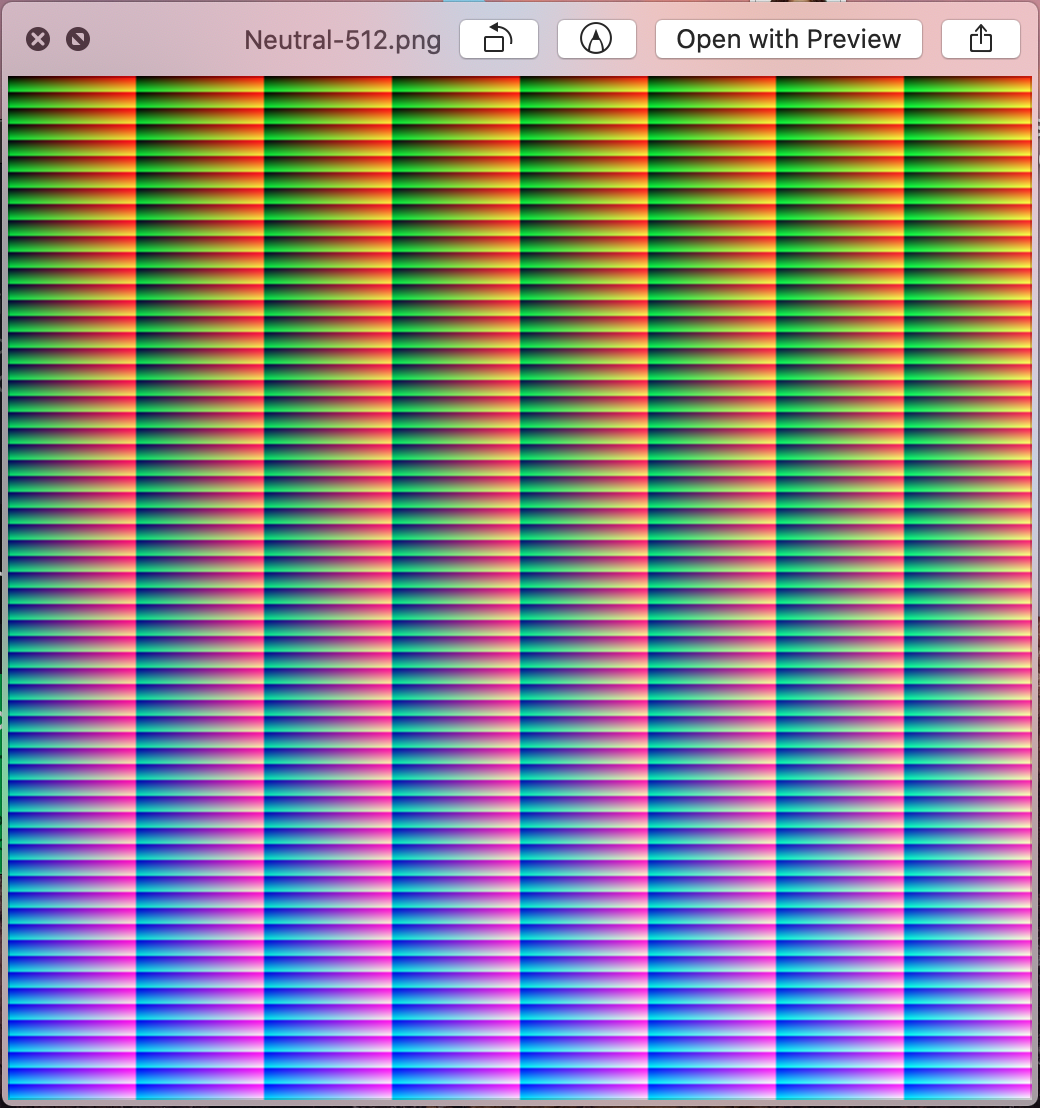How to Use Lightroom Presets on Video ON IPHONE With the 24FPS App
How to Use Lightroom Presets on Video ON IPHONE With the 24FPS App
Finally! Use this method to add your Lightroom Presets on video right on your iPhone.
If you’re a content creator, or run a business or brand on Instagram, you likely use the Lightroom mobile app, and have wondered how you can apply your Lightroom presets on video on your phone for quick export and upload to your social media channels.
I searched high and low for a way to possibly add my Lightroom mobile presets to video, but I could only ever find articles that told me how to do it on Lightroom desktop, and never directly on my iPhone.
I know how frustrating it is to have to upload video to your desktop, add your preset on Lightroom Classic, export it, and then save it back to your phone before you can post it.
I’m so happy to tell you that I finally figured out how to add Lightroom presets to video on iPhone and I’m so excited to share it with you! Setting up the process can be a bit tricky, and it will take time BUT I promise it’s 100% worth it in the end.
First, you’ll need to download the 24FPS app on iPhone. Then on your desktop you’ll need to download a program called LUT Generator. This is a free program, but upon downloading you can choose to pay whatever you want. I suggest paying whatever you can afford to help out the creator.
If you have a Macbook or iMac, you’ll need to go into your settings and allow this program to be opened; just go to Settings > Security & Privacy > then click “Open” under the “Allow apps downloaded from” section. You may need to click the lock icon in the lower left corner to make these changes.
I had another tab pop up that said the program could not be verified by Apple and that I was taking a risk by choosing to open it. Although I was wary at first, I clicked ‘Open” and I’ve had zero problems. This program is only flagged this way because it’s not coming from the Apple app store, or from an identified developer.
Once you’ve downloaded and opened the LUT Generator on your desktop, you’ll see two buttons: ‘Generate a HALD’ and ‘Convert to CUBE’. Click ‘Generate a HALD’ and open to your desktop.
The HALD will look like this:
If you’ve worked with AR Spark, it should look familiar! This is a standard file used to create color filters on video. Import this file into Lightroom desktop (or airdrop it to your phone), and apply the preset you want to save for video. IMPORTANT: Make sure to remove any edits that are not related to color or light. If your preset has added sharpening, clarity, grain, etc. slide them to 0. Video presets do not support these kinds of edits.
Once you’re done, export the file with the preset (send it back to your desktop if your using Lightroom mobile) and then click ‘Convert to CUBE’ in the LUT Generator. Select the file with your preset, and a .CUBE file will be saved to your desktop.
Back on your phone, open up the 24FPS app and navigate to the ‘My Filters’ section. You can find it by tapping on the icon with 3 colorful circles.
Click the + icon in the top right corner and click ‘Import LUT File”. This will open up your Files app. The .CUBE file may show up in ‘Recents’, but if not click over to ‘Browse’ on the bottom tab, then ‘Desktop” or you can search for the file name.
Find your .CUBE file and tap it to open. Your preset should then show up under the “Imported Filter/LUT’ section in the 24FPS app.
You can then import your videos and add your Lightroom presets, or even take video right on the app with your presets already added! Import as many presets as you want using this method, and save yourself some time while staying on brand.